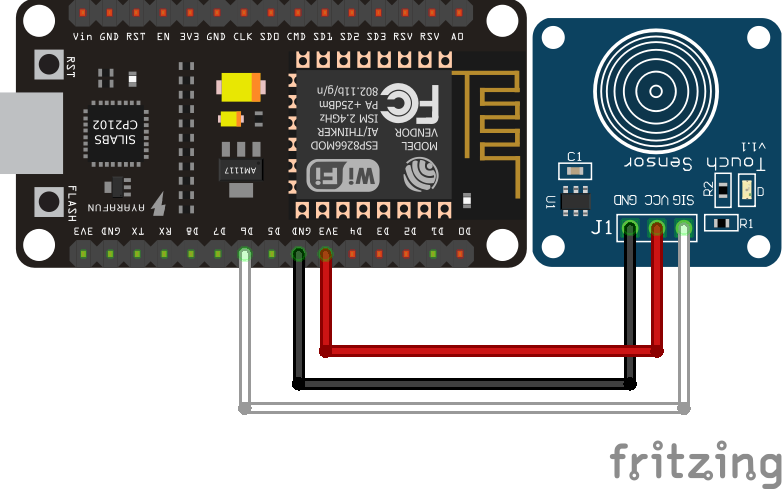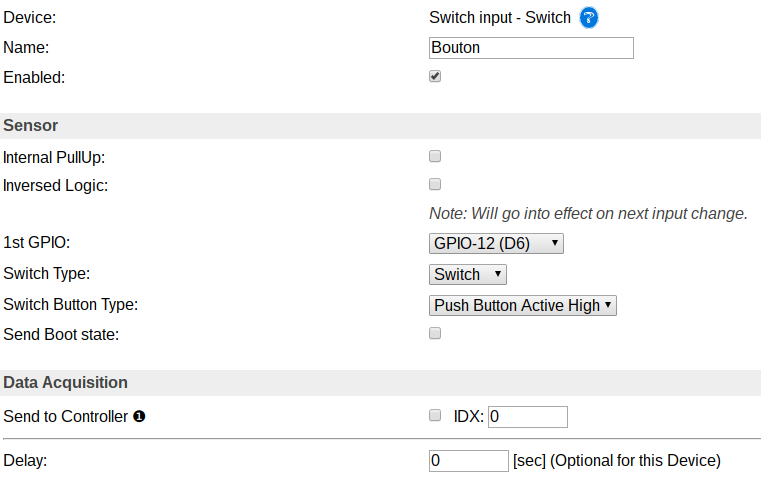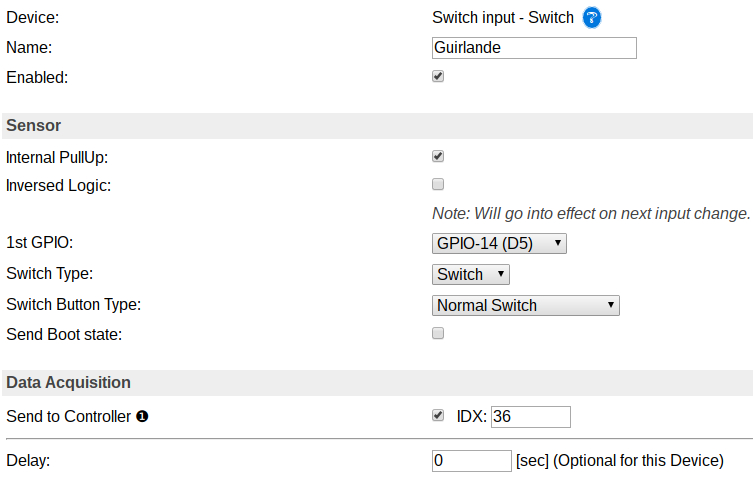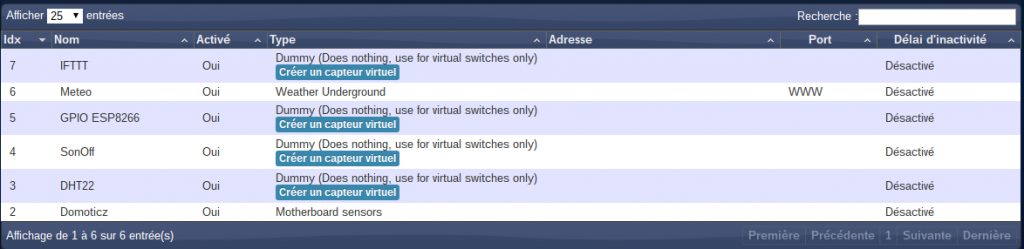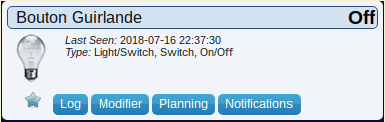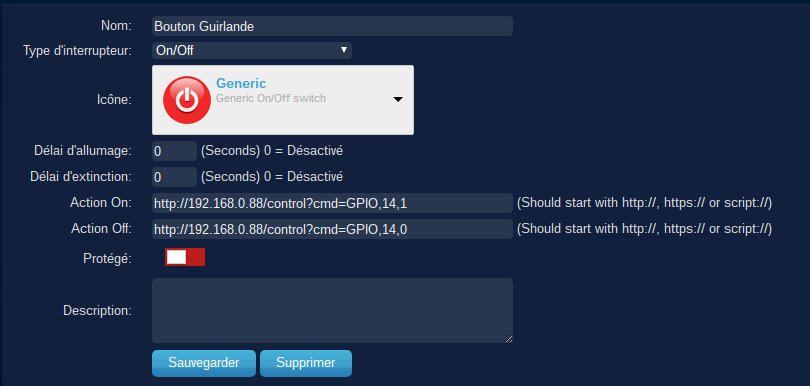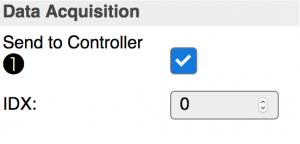Aujourd’hui, nous allons faire en sorte d’ajouter un petit interrupteur “déporté”. Dans mon cas, l’utilisation de cet interrupteur sert à allumer une guirlande lumineuse qui est branchée sur un Sonoff S20. Dans mon cas, j’ai choisi d’utiliser le composant TTP223.
Voilà à quoi ressemble l’interrupteur que j’ai choisi. Il existe d’autres modèles, ils fonctionnent toutefois tous sur le même principe.
Il est très simple à câbler, on en reparlera ensuite. Mais, il a aussi la capacité de détecter l’interaction à travers une “couche” supplémentaire. Dans notre cas, ça sera donc le PLA d’une impression 3D.
Voilà, la liste de tout ce qui est nécessaire :
- Un ESP8266 NodeMcu flashé
- Un ESPeasy Mega configuré
- Un serveur Domoticz configuré
- Un interrupteur tactile
- Des câbles dupont
- Une alimentation micro USB
- Un ordinateur
Câblage de l’interrupteur TTP223
Maintenant, nous allons entrer dans le vif du sujet.
Premièrement, si votre carte est branchée, nous allons la débrancher pour faire le câblage de l’interrupteur. Voilà un schéma de mon câblage :
Il est possible que vous commandiez un interrupteur qui n’est pas le même. Pas de panique, il suffit de regarder sur la carte que vous avez commandez, puisque vous aurez généralement : « VCC » à brancher sur le 3v3, « GND » à brancher sur GND et « SIG » à brancher sur D6.
Après avoir vérifié vos branchements, on va pouvoir démarrer la carte. En effet, la deuxième partie va notamment consister à créer le device dans ESPEasy Méga (pour cela il faut que l’ESPEasy Méga soit déjà configuré).
Configuration de l’interrupteur TTP223 dans ESPeasy
Pour commencer, on va taper l’adresse IP de votre module dans le navigateur, ensuite nous allons nous rendre dans l’onglet « device » puis faire un « edit » sur la ligne 1.
Premier Device
Puis on va configurer le premier device :
- Device : Il faut choisir « Switch input – Switch » dans le menu déroulant.
- Name : « Nom du device », choisissez celui que vous voulez. Dans mon exemple : “Bouton”
- Il faut bien cocher la case « Enabled » sinon il ne sera pas actif.
- Décocher les cases “intenal PullUp” et “Inversed logic”
- 1st GPIO : Vu mon câblage, on peut mettre “GPIO-12 (D6)”
- Switch Type : “Switch”
- Switch button type : “Push button active High”
- Pour l’IDX, on le laisse vide et décoché
- Value Name : “SwitchB”
Deuxième Device
On va créer un second device, qui va servir de “tampon” :
- Device : Il faut choisir « Switch input – Switch » dans le menu déroulant.
- Name : « Nom du device », choisissez celui que vous voulez. Dans mon exemple : “Guirlande”.
- Il faut bien cocher la case « Enabled » sinon il ne sera pas actif.
- Cocher la case “intenal PullUp”
- Décocher la case “Inversed logic”
- 1st GPIO : N’importe lequel sauf celui choisi dans le premier device, dans mon exemple “GPIO-14 (D5)”
- Switch Type : “Switch”
- Switch button type : “Normal Switch”
- Pour l’IDX, on le laisse vide et décoché… pour l’instant.
- Value Name : “SwitchG”
Si tout s’est bien passé, et que vous retournez sur l’onglet « Device », vous avez maintenant des valeurs dans la dernière colonne. Si vous vous approchez votre de l’interrupteur, la valeur devrait changer (il faut actualiser la page de votre navigateur).
Mais il faut lier, les deux devices. Lorsque l’état de “Bouton” change, il faut que celui de “Guirlande” change aussi. On va donc activer les “Rules” dans le menu “Tools” > “Advanced”, ensuite cocher la case “Rules” avant de sauvegarder.
Une fois dans l’onglet “Rules”, voilà le code à écrire (à personnaliser avec vos noms de device) :
on Bouton#SwitchB=1 do
if[Guirlande#SwitchG]=0
gpio,14,1
else
gpio,14,0
endif
endon
on Bouton#SwitchB=0 do
if[Guirlande#SwitchG]=0
gpio,14,1
else
gpio,14,0
endif
endo
Sauvegardez la rule. Ensuite, rendez vous dans Domoticz.
Ajout de l’interrupteur TTP223 dans Domoticz
Dispositif
Maintenant, passons à la configuration de Domoticz pour créer un dispositif. (pour cela il faut que Domoticz soit déjà configuré)
Donc, tapez l’adresse IP de votre serveur Domoticz dans le navigateur, allez dans l’onglet « Réglages », puis cliquez sur « Matériel » et on va donc créer un matériel dans la partie basse de la fenêtre (si c’est pas déjà fait).
- On va coché la case « activé ».
- Nom: exemple « GPIO ESP8266 »
- Type: on va sectionner « Dummy ».
- Laisser le délai d’attente sur « Désactivé ».
Une ligne apparait dans le tableau juste au dessus :
Sur cette ligne, on clique sur « créer capteur virtuel », puis donner un nom et sélectionner le type de capteur : dans notre cas, un simple interrupteur.
Interrupteurs
Maintenant, nous allons nous rendre dans l’onglet « Interrupteurs » et nous pouvons ainsi voir qu’un nouveau composant est apparu :
En cliquant sur le bouton “Modifier” de l’interrupteur, nous allons pouvoir assigner des commandes à l’état “ON” et “OFF” de Domoticz.
Voici les actions à mettre en place :
Pour la commande “ON” :
http://[Ip du bouton]/control?cmd=GPIO,14,1Pour la commande “OFF” :
http://[Ip du bouton]/control?cmd=GPIO,14,0IDX
Il faut maintenant récupérer l’IDX que Domoticz a, en effet, assigné à votre sonde de température. Pour cela, retournons dans l’onglet « Réglages » mais maintenant dans le menu « Dispositifs ». Cherchez la ligne de l’interrupteur fraîchement créée.
Donc dans notre exemple, idx est « 36 ».
Souvenez vous, nous avions laissé un champ vide dans la configuration du Device de ESPeasy. Donc en éditant, de nouveau le Device “Guirlande” dans ESPeasy, nous allons pouvoir cocher la case et renseigné l’IDX :
A partir de maintenant, les changements d’état de l’interrupteur devraient en effet remonter correctement dans Domoticz.
Il faut, ensuite, réfléchir à l’intégration et à la liaison de votre interrupteur dans la vue “réelle”.
Lier le TTP223 à un autre dispositif
Ici deux solutions s’offrent à vous :
- Soit cet interrupteur est le seul à pouvoir allumer le dispositif.
- Soit cet interrupteur n’est pas le seul à pouvoir l’allumer, et dans ce cas, on complexifie le montage.
Montage simple, TTP223 seul à piloter un dispositif
Dans ce cas, on est sur une procédure standard.
Il ne vous reste plus qu’à lier le bouton à votre dispositif, on vous a expliqué comment le faire en Blockly notamment dans un autre article.
Montage complexe, TTP223 n’est pas tout seul
Dans, mon cas, je cherche à piloter un Sonoff S20 qui est lui même déjà lié à un Sonoff RF et un interrupteur 433. Donc techniquement, le Sonoff S20 peut déjà être allumé lorsque j’utilise le TTP223, qui lui sera à “0” car j’ai allumé le S20 via l’interrupteur 433.
D’où l’utilisation du Device tampon “Guirlande”. On va commencer par modifier le Blockly utilisé pour lier le Sonoff RF et le Sonoff S20 de la sorte :
Maintenant qu’on a lié le bouton sur le Sonoff RF aussi. Il faut lié la guirlande au bouton :
Vous pouvez maintenant tester, allumage et extinction avec vos différents interrupteurs. Normalement, tout devrait probablement bien se passer.
Vous pouvez utiliser le TTP223 comme interrupteur déporté pour tous les modules que nous avons déjà intégré :